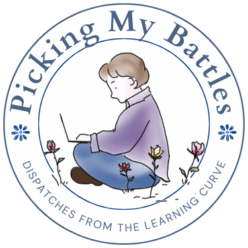Anyone can start a blog, and it’s easier – and cheaper than you think. So get your keyboard warmed up, because in a matter of minutes, you’re going to be off and running.
The best first blog is a free blog. There are literally dozens of options for budding bloggers, but I’m going to start with the most popular and by far the most prevalent – WordPress.
This blog is powered by WordPress as are over 70 million others, including two of my favorites, BedlamFarm.com and Pugs and Pics.com. The great thing about WordPress is it can be as simple or as complex as you want it to be. You can host it yourself (for a small cost) or, if you’re just starting out, you can use the following steps to get up and running at WordPress.com for free:
1. Sign Up for WordPress – Visit http://www.WordPress.com and click the ‘Get Started’ button to sign up for an account.
You’ll be prompted to choose a User Name and enter your email and a password. WordPress will automatically try to name your blog after your User Name, but you can change this to anything you like, as long as it’s available:

2. Check your inbox for a confirmation email. When you receive the email, click the ‘Activate Blog’ button to confirm your registration:

3. Activate and Setup Your New Blog – When you click the Activate button, WordPress will open a new window letting you enter your Blog’s title, tagline and default language:

4. Find the Perfect Outfit – This is where it starts to get fun. Now you get to select from dozens of free themes offered on WordPress.com. Some are more customizable than others, and if you know a little HTML or CSS, you can get even more creative. However, the beauty of the WordPress themes is that you don’t need to program at all to get a beautiful, easy to maintain site. To see a Theme’s details, click on it. To choose it or your site, click on it and click ‘Next Step’. For this example I’ve chose ‘Twenty-Ten’ because it is a WordPress-authored Theme with a number of customization options. We’ll customize the Theme later:

5. Connect your Social Networks – If you have a Twitter or Facebook account, this next step will let you connect your blog to those accounts. This will let you automatically share your posts with your friends, helping build your traffic effortlessly.

6. Create your First Post – Once you’ve connected your social networks (or if you choose not to), you can click ‘Next Step’ to begin posting. Click on the appropriate button to begin creating your first post. You can choose from to start a new text, image, video, or link-based post. WordPress will help you format images or enter a link. :

When you’re done writing your post, click the ‘Publish’ button:

7. Manage your Blog – After your first post is done, WordPress will take you to your site’s DashBoard. This is where you can manage your posts and change or customize your theme:

To customize your site’s appearance, click the Appearance tab. Some themes will let you change color, fonts, and the header image, while others will only let you change a header image. All those changes will happen under the Appearance tab.
In addition to themes, WordPress offers tools called ‘Widgets’, found under the Appearance tab. Widgets let you click and drag items to your blog’s side bar:

This is how my list of favorite blogs looks now:

8. Go Write, Young Blogger! – That’s it! You’re ready to blog. To add a post, just click the Posts in your Dashboard sidebar. You’ll be able to add new posts or edit existing ones.
9. Further Steps: Settings – While WordPress.com manages upgrades and backups, there are some settings you will want to explore once you get more comfortable with WordPress.
You’ll find the Settings link just below Appearance in the Dashboard sidebar. I’ll go into more detail on settings in another post, but here are a few things you can control under Settings:
General – This is the first entry under Settings. On this screen, you can change the Title and tagline of your blog. You can also format your date appearance and set your time zone.
Writing – This section governs the default formats for your posts.
Reading – Under this section you can decide what posts your readers will see when they land on your page. You can also decide how many pages to show on each page and if readers will see a synopsis of each post or the entire piece.
Discussion – This section lets you decide if and how readers will be allowed to comment. You can require users to login to comment, and/or you can choose to moderate each comment before it appears to the rest of the world. These settings may change quite a bit over time, as increased traffic will increase the incidence of comments from spammers, requiring more moderation.
Media – This section governs how images and video will be presented. Sharing – This section lets you connect (or disconnect) your blog from your various social
networks. Most of the popular networks are available in this section.
Polls – One way to build traffic and interest is to engage your readers with questions or surveys. WordPress works in conjunction with PollDaddy.com to let you create custom surveys or opinion polls that can be displayed on your blog. You can configure these options under the Polls section
Ratings – This tab lets you determine how posts’ popularity will be displayed (or not). Ad Control – To keep WordPress.com free, ads will appear on your blog from time to time.
Under Ad Control, you can purchase an upgrade to remove ads from your site.
Email Post Changes – This section lets you decide if you want to be notified when a post or page changes.
OpenID – When you register your WordPress blog, your blog address becomes your OpenId. This ID lets you login to any OpenId-enabled blog or site for commenting or connection. In this section of your WP settings, you can create a list of trusted sites. Please note that OpenID is being discontinued, so this setting may not be available in the near future.
WebHooks – This lets you decide if WordPress will notify you of any changes to the blog, such as when a new comment is added.
Like this:
Like Loading...